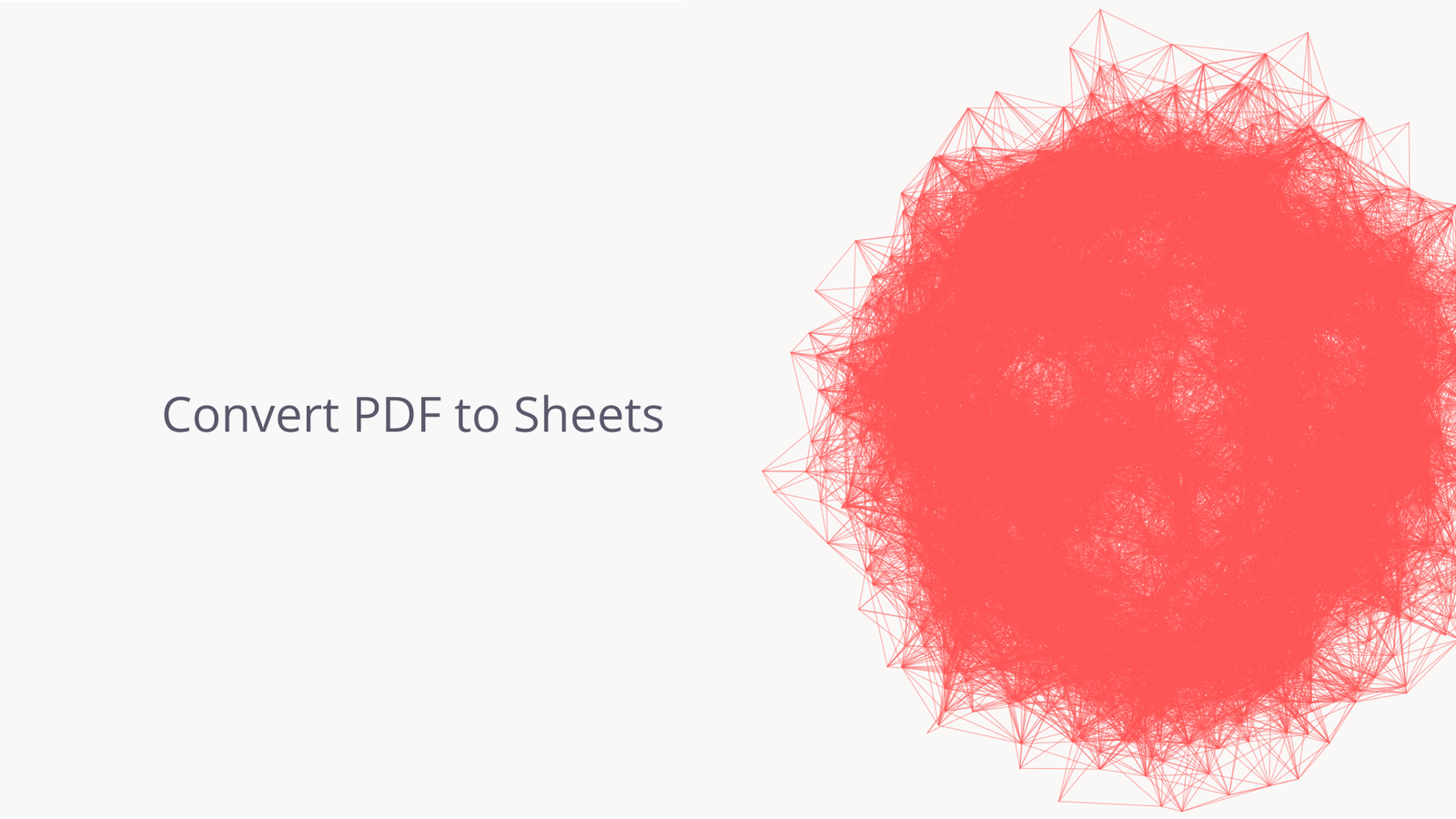Cole Stark, Head of Growth
Apr 21, 2025

Have you ever needed to extract tables from a PDF and move it into Google Sheets or Excel? You’re not alone. For many people, PDFs are tricky to work with—especially if the document contains tables and numerical data.
While there are ways to import a PDF into Excel or convert a PDF to a spreadsheet, it often involves workarounds, partial conversions, or manual copy-and-paste. In this article, we’ll explore why this task is so challenging and offer several solutions, focusing in particular on how to convert PDF to Google Sheets or Excel file. If you’ve ever searched for “how to import a PDF into Excel” or “PDF to Google Sheet,” this post will walk you through your options.
Why is PDF data so hard to extract?
A PDF is a highly portable format designed primarily for viewing and printing. While great for sharing finalized documents, PDFs aren’t inherently structured for data extraction. Tables may span multiple pages, columns can be merged or misaligned, and sometimes the PDF is essentially just images or scanned text. When you try to import a PDF file into Excel or run it through a converter, the results often need cleanup, if the file even imports at all.
Limitations in Excel
- Windows Excel only: If you’re a Windows user subscribed to Microsoft 365, there is an option under the Data tab—Get Data → From File → From PDF. However, this can be hit-or-miss. Some PDFs only partially import, showing only the first page or missing sections entirely.
- Mac users: Excel for Mac doesn’t have the same “Get Data from PDF” feature, so you might have to rely on external tools or do a manual copy-paste, which is tedious.
- Older versions & workarounds: Some guides suggest converting a PDF to Word, then exporting or copying from Word to Excel. That’s multiple steps, and the data may still break.
Limitations in Google Sheets
Google Sheets doesn’t offer a built-in “import PDF” feature. You can’t just click a button to convert PDF to Google Sheets. Instead, you’ll need to rely on manual methods or third-party PDF converters—processes that may not handle large, complex tables well.
Typical methods to import a PDF into Excel or Google Sheets
Here are common approaches people try before looking for more efficient tools:
1. Manual copy and paste
- Convert the PDF to a format like Word or plain text (via online converters or Adobe Acrobat).
- Copy the table data manually, then paste it into Excel or Google Sheets.
- Downside: Any formatting, merged cells, or multi-page tables might not transfer cleanly.
2. Third-party PDF converters
- Tools like smallpdf or Adobe Acrobat let you “save PDF as Excel” or extract PDF data into CSV.
- You can then open that CSV in Excel or Sheets.
- Downside: Costs are usually involved even if it claims to be free, and some converters struggle with complicated layouts.
3. Excel’s built-in import (Windows Only)
- With Microsoft 365 on Windows, you can try Data → Get Data → From PDF.
- If it works, you’ll see a preview window that lets you choose which tables to import.
- Downside: Not always accurate. Multi-page PDFs can cause issues. Mac users and older Excel versions don’t have this feature.
4. VBA or Power Automate
- Advanced users might automate a workflow—like converting the file from PDF to Word, then back to PDF, then to Excel.
- Downside: This is extremely cumbersome for most users and requires technical know-how.
Each of these methods can work, but they’re often clunky, incomplete, or time-consuming. That’s especially frustrating if your PDF has multiple tables spanning many pages.
Why you need to convert PDF to Google Sheets
It’s not just Excel that’s popular for data handling; many teams rely on Google Sheets for real-time collaboration. Being able to convert PDF to Google Sheets effectively allows multiple people to work on the data simultaneously. For instance, if you have a monthly report in PDF form, you can easily share it with stakeholders in a Google Sheet once you’ve extracted the data.
Unfortunately, importing PDF into Excel first and then re-uploading to Google Sheets adds extra steps and potential formatting errors. You might wonder if there’s a more direct way.
Meet Quadratic: A faster, AI-powered PDF import
Quadratic is a browser-based spreadsheet that integrates AI-powered data import and analysis. One of its newest features is the ability to import PDF tables almost instantly—without wrestling with multiple conversions or losing critical data. If you’ve been looking to convert PDF to spreadsheet (be it Excel, CSV, or directly to a web-based tool), Quadratic may provide a simpler, more reliable path.
How it works
1. Open the AI Chat in Quadratic
- No need to install anything. Just sign up on Quadratic’s website and open a new spreadsheet in your browser.
2. Click the paperclip icon
- Upload your PDF by clicking the paperclip icon in the AI chat interface. Quadratic will analyze the entire document.
3. Ask Quadratic to pull all tables
- Type something like “Pull all tables from this PDF” in the chat. The built-in AI scans the PDF for tables, even if they span multiple pages.
4. Instant tables in the spreadsheet
- Quadratic places each table into its own dataset within the spreadsheet. You can now sort, run formulas, or even create visualizations without manual cleanup.
5. Export if needed
- If you ultimately need that data in Excel or Google Sheets, export the tables as a CSV. From there, you can open the CSV in Excel or upload it to Google Sheets effortlessly.
Benefits of using Quadratic to convert PDF to spreadsheet
- Fewer steps: No Word conversions, external PDF tools, or complicated scripts.
- AI-enhanced accuracy: Quadratic’s AI often does a better job of identifying table boundaries, even if the PDF layout is irregular.
- Handles multiple tables at once: If your PDF has, say, three tables across different pages, Quadratic can import all three automatically.
- Time saver: Manual copy-paste is prone to mistakes and consumes time. Using AI to extract tables from PDFs is practically instant.
Bringing your data into Excel or Google Sheets
Let’s say you’ve successfully used Quadratic to extract your tables from a PDF, but your final destination is still Excel or Google Sheets:
- Export as CSV
- Quadratic lets you save each extracted table as a CSV file.
- CSV files open seamlessly in Excel or can be imported into Google Sheets with a few clicks.
- Preserve formatting
- Because Quadratic identifies columns and rows, the CSV tends to maintain the structure better than a raw copy-paste method.
- Real-time collaboration
- If you opt to stay within Quadratic, multiple users can collaborate at once, similar to Google Sheets. But if your team is entrenched in Google’s ecosystem, at least you’ll have a clean CSV to import. See why Quadratic is a next-gen Google Sheets alternative.
Conclusion
“How to import data from a PDF to Excel” and “how to convert a PDF to Google Sheets” remain some of the most commonly searched queries for spreadsheet users. While Excel offers limited functionality, and Google Sheets doesn’t have a native importer, Quadratic’s AI-driven feature makes these tasks considerably more seamless.
By simply importing your PDF within Quadratic, you get cleanly extracted tables ready for sorting, formulas, and visualizations. And if you need to move the data elsewhere, a quick CSV export lets you open it in Excel or Sheets with minimal fuss.
So, if you often struggle to convert PDFs to Excel or find yourself searching for an Excel to PDF converter, give Quadratic a try for a more direct solution. You can instantly export PDF tables to Excel or convert PDF to Google Sheets by leveraging AI, bypassing manual copy-and-paste or complicated macros. It’s a straightforward way to convert PDFs to spreadsheets, saving you time, reducing errors, and letting you focus on analyzing your data instead of just wrestling with file formats.